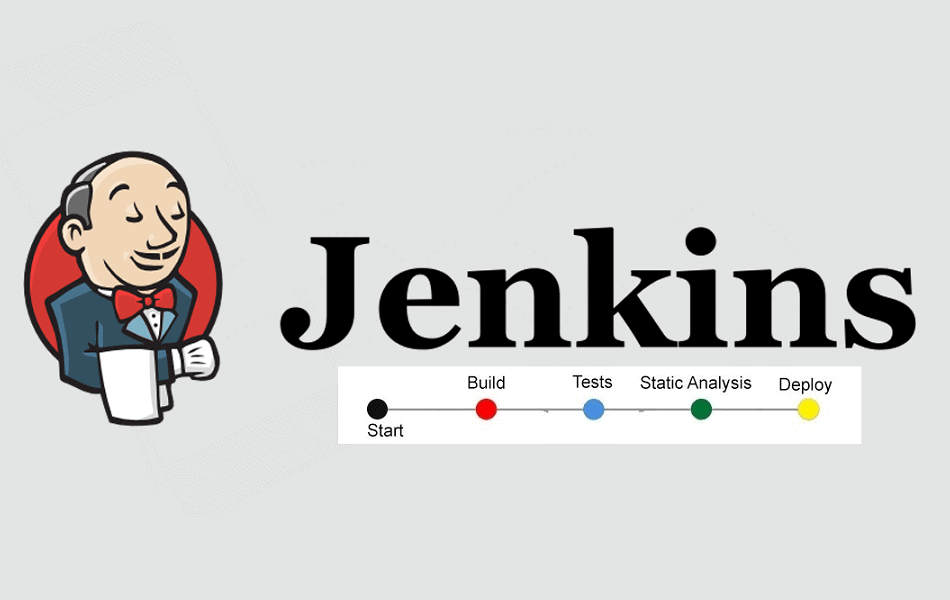四筒老師之前介紹利Open Source 的應用程式工具,提出輕量級的架構環境,這篇文章就是教大家一步一步安裝部屬自動化的軟體及設定,後續說明如何操作從新增儲存庫開始,再新增作業繼續、程式建置、單元測試和部屬服務。
第一章、安裝環境
1-1.硬體設備
- 主機電腦:Intel Core 2 Duo E4300 雙核心 以上
- 記憶體:1GB 以上
- 硬碟空間:50GB 以上
1-2.軟體設備
- 作業系統:Windows 10 Professional 20H2 (含)以上版本
- Java SDK:Java 8 Update
第二章、安裝軟體項目
2-1.安裝軟體清單
- Git(版本控制軟體)
- Gitea(版本控管伺服器)
- Jenkins CI(持續整合工具)
- Build Tools for Visual Studio 2019(建置 Visual Studio 專案)
- Agents for Visual Studio 2019(自動化的測試)
- NuGet(套件管理員主控台,應用程式需下載無安裝步驟)
2-2.作業系統平台
- 檔案名稱:PortableGit-2.31.1-64-bit.7z.exe
- 檔案名稱:gitea-1.14.0-windows-4.0-amd64.exe
- 檔案名稱:jenkins.msi(Jenkins 2.277.4 LTS)
- 檔案名稱:vs_buildtools__1309535050.1617371419.exe
- 檔案名稱:vs_testagent__506321048.1620407555.exe
- 檔案名稱:nuget.exe(Version 5.9.11)
2-3.檔案下載參考網址
- Git 網址:https://git-scm.com/download/win
- Gitea 網址:https://gitea.io/zh-tw/
- Jenkins CI 網址:https://www.jenkins.io/download/
- Build Tools for Visual Studio 2019 網址:https://visualstudio.microsoft.com/zh-hant/downloads/#build-tools-for-visual-studio-2019
- Agents for Visual Studio 2019 網址:https://visualstudio.microsoft.com/zh-hant/downloads/#agents-for-visual-studio-2019
- NuGet 網址:https://docs.microsoft.com/zh-tw/nuget/install-nuget-client-tools
2-4.裝置名稱與位址
注意事項:安裝前,必須以系統管理者身份登入作業系統,再開始進行安裝。設定及啟動系統,必須具備系統管理者身份。
第三章、Git 版本控制解壓縮
【Step1】 在D槽建立『git』文件夾,在開始按右鍵選擇『Windows PowerShell(系統管理員)(A)』執行建立文件夾。

【Step2】 在『系統管理員:Windows PowerShell』輸入下列指令建立文件夾。
New-Item -Path "D:\" -Name "git" -ItemType "directory"

【Step3】 在PortableGit-2.31.1-64-bit.7z.exe檔案按右鍵,清單點選『開啟(O)』選項。

【Step4】 顯示選擇解壓縮目錄,建議選擇自行建立在『D:\git』,點選…按鈕。

【Step5】 瀏覽資料夾,選擇『D:\git』,點選確定按鈕。

【Step6】 選擇解壓縮目錄,點選OK按鈕。

【Step7】 顯示進行解壓縮進度條,解壓縮完畢會自動關閉視窗。

【Step8】 在『D:\git\bin』目錄下有git.exe檔案,表示解壓縮成功。

【Step9】 在『搜尋』輸入環境變數。

【Step10】 在『編輯系統環境變數』選擇開啟。

【Step11】 顯示『系統內容』的進階標籤,點選環境變數(N)按鈕。

【Step12】 顯示『環境變數』,在系統變數(S)選項搜尋『Path』變數選擇編輯(I)…按鈕。

【Step13】 顯示『編輯環境件數』,選擇新增(N)按鈕。

【Step14】 輸入『D:\git\bin』後按下ENTER,建立完成選擇確定按鈕。

第四章、新增MSSQL資料庫及使用者
【Step1】 開啟『SQL Server Management Studio』,登入MSSQL資料庫。

【Step2】 在『資料庫』按右鍵,選擇新增資料庫(N)。

【Step3】 顯示『新增資料庫』設定介面。

【Step4】 在資料庫名稱輸入『gitea』,選擇確認按鈕。

【Step5】 新增資料庫成功。

【Step6】在『安全性』按右鍵,選擇新增(N) ► 登入(L)。

【Step7】 顯示『登入-新增』設定介面。

【Step8】 輸入登入名稱:gitea,選擇SQL Server驗證,密碼:gitea,取消勾選強制執行密碼原則、強制執行密碼逾期、使用者必須在下次登入時變更密碼,預設資料庫:gitea,在『選取頁面』按使用者對應選項。

【Step9】 在『使用者對應』頁籤,已對應到此登入的使用者:gitea,資料庫角色成員資格對象:db_owner,按確認按鈕。

【Step10】 新增登入者成功。

第五章、Gitea安裝及設定管理系統
【Step1】在『系統管理員:Windows PowerShell』輸入下列指令建立文件夾。
New-Item -Path "D:\" -Name "gitea" -ItemType "directory"

【Step2】 gitea-1.14.0-windows-4.0-amd64.exe檔案複製到『D:\gitea』。

【Step3】 在檔案選擇右鍵顯示選項中『重新命名』為gitea.exe新檔名。

【Step4】 在『系統管理員:Windows PowerShell』輸入下列指令安裝Gitea。
Start-Process -FilePath "D:\gitea\gitea.exe" -ArgumentList "web"
【Step5】 產生『app.ini』設定檔案目錄:D:\gitea\custom\conf。

【Step6】 開啟瀏覽器,輸入『http://localhost:3000』按下ENTER進入設定。

【Step7】 成功顯示設定畫面,開始設定環境參數。

【Step8】 在『資料庫設定』,選擇資料庫類型:MSSQL,主機:192.168.184.128:1433,帳號:gitea,密碼:gitea(與資料庫登入密碼相同),資料庫名稱:gitea。

【Step9】 往下『一般設定』,網站標題:四筒老師Git Server,SSH伺服器域名:192.168.184.128,Gitea基本URL:http://192.168.184.128:3000/。

【Step10】 往下『可選設定』,點開管理員帳戶設定,管理員帳號:mGitea,管理員密碼與管理員帳號相同,電子信箱:管理員帳號@Mail.com,按安裝Gitea按鈕。

【Step11】 設定管理系統成功,顯示登入畫面。

【Step12】 登入畫面,輸入管理員帳戶名稱:mGitea。

【Step13】 管理員帳戶名稱:mGitea,登入成功管理系統畫面。

【Step14】 Gitea Console應用程式,選擇視窗右上角『X』關閉。

【Step15】 在『系統管理員:Windows PowerShell』輸入下列指令註冊服務。
New-Service -Name "Gitea" -BinaryPathName "D:\gitea\gitea.exe web --config D:\gitea\custom\conf\app.ini" -DisplayName "Gitea" -StartupType "Automatic"

【Step16】 在『搜尋』輸入服務,選擇開啟。

【Step17】 顯示『服務』,搜尋名稱:Gitea,按左鍵兩下。

【Step18】 顯示『Gitea內容』,按啟動(S)按鈕。

【Step19】 顯示『服務控制』,啟動下列服務。

【Step20】 啟動完成,服務狀態:執行中。

【Step21】 開啟瀏覽器,輸入『http://localhost:3000』按下ENTER登入畫面。

第六章、Jenkins安裝及設定管理系統
【Step1】 在『系統管理員:Windows PowerShell』輸入下列指令建立文件夾。
New-Item -FilePath "msiexec.exe" -Wait -ArgumentList "/i", "D:\installer\jenkins\jenkins.msi"

【Step2】 顯示『Jenkins 2.277.4 Setup』安裝畫面,按Next按鈕。

【Step3】 顯示『Change destination Folder』,按Next按鈕繼續。

【Step4】 顯示『Service Logon Credentials』,選擇Logon Type:Run service as LocalSystem(not recommended),按Next按鈕繼續。

【Step5】 顯示『Port Selection』,按Test Port按鈕,再按Next按鈕繼續。

【Step6】 顯示『Select Java home directory』,已安裝Java 8請按照預設值,按Next按鈕繼續。

【Step7】 顯示『Custom Setup』,按照預設值,按Next按鈕繼續。

【Step8】 顯示『Ready to install Jenkins』,按Install按鈕開始安裝。

【Step9】 顯示『installing Jenkins』,執行安裝中。

【Step10】 顯示『Completed the Jenkins Setup』,按Finish按鈕結束。

【Step11】 開啟瀏覽器輸入網址:http://localhost:8080/,顯示『Unlock Jenkins』,確認路徑,依照指示檔案內容為解鎖密碼。

【Step12】 在『D:\Jenkins.jenkins\ secrets\』,開啟initialAdminPassword檔案,全選檔案內容再複製。

【Step13】 在『Unlock Jenkins』,貼上Administrator password欄位內,再按Continue按鈕繼續。

【Step14】 在『Customize Jenkins』,按Install suggested plugins按鈕繼續。

【Step15】 在『Getting Started』,安裝基本套件中,按Continue連結繼續。

【Step16】 在『Create First Admin User』,使用者名稱:mJenkins,密碼與使用者名稱相同,全名:Admin,電子郵件信箱:使用者名稱@Mail.com,按Save and Continue按鈕繼續。

【Step17】 在『Instance Configuration』,Jenkins URL:http://192.168.184.128:8080/,按Save and Finish按鈕完成安裝設定。

【Step18】 在『Jenkins is ready』,按Start using Jenkins按鈕開始使用。

【Step19】 在『歡迎使用Jenkins』,成功安裝設定啟動管理系統。

第七章、安裝ASP.NET Web專案建置工具及單元測試
7-1.安裝建置工具
【Step1】 安裝檔案名稱:vs_buildtools__1309535050.1617371419.exe,按右鍵選擇『以系統管理員身分執行(A)』進行安裝。
【Step2】 顯示『Visual Studio Installer』,按繼續(O)按鈕。

【Step3】 顯示『安裝詳細資料』,選擇Web程式開發建置工具選項,右半邊會自動勾選基礎開發工具清單,按安裝按鈕。

【Step4】 顯示『Visual Studio安裝程式』,安裝程式進行下載及安裝作業。

【Step5】 在『Visual Studio安裝程式』,安裝完成畫面,選擇視窗右上角『X』關閉。

【Step6】 確認安裝檔案路徑:C:\Program Files (x86)\Microsoft Visual Studio\2019\BuildTools\MSBuild\Current\Bin\MSBuild.exe。

7-2.安裝單元測試
【Step1】 安裝檔案名稱:vs_testagent__506321048.1620407555.exe,按右鍵選擇『以系統管理員身分執行(A)』進行安裝。

【Step2】 顯示『Visual Studio Installer』,按繼續(O)按鈕。

【Step3】 顯示『安裝詳細資料』,按安裝按鈕。

【Step4】 顯示『Visual Studio安裝程式』,安裝程式進行下載及安裝作業。

【Step5】 在『Visual Studio安裝程式』,安裝完成畫面,選擇視窗右上角『X』關閉。

【Step6】 確認安裝檔案路徑:C:\Program Files (x86)\Microsoft Visual Studio\2019\TestAgent\Common7\IDE\MSTest.exe。

7-3.複製NuGet 套件
【Step1】 NuGet 套件路徑:D:\NuGetPackage\。

【Step2】 在『環境變數』,設定nuget.exe路徑:D:\NuGetPackage\。